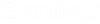Managing Groups
The Groups datasource node contains all of the groups that exist in the datasource.
You can create a group in the datasource to group together users who need the same access rights to folders and documents. The existence of groups also makes it easier when creating access lists and mailing lists.
Setting up a group is a two-step process: first create the group, and then add users to it. Group names, their description, and their list of members can be modified. Groups can also be deleted, unless they are one of the two default admin groups below.
Default admin groups:
- The Administrator group is created and named when the datasource is created, and contains the master administrative user account you also named during datasource creation. All users who are members of the Administrator group have access to, and full control over, all nodes in the datasource (unless the user is explicitly restricted from that node through Granular Security). The Administrator group can be renamed, but cannot be deleted.
- The Restricted Administrator group is also created and named when the datasource is created, and contains no users by default. Any user who is added to the Restricted Administrator group can log in to the datasource in ProjectWise Administrator, but by default they have no access to any nodes in the datasource. To give users in the Restricted Administrator group access to a particular datasource node, you either add individual users in the group, or add the entire Restricted Administrator group, to the Granular Security tab that exists on each datasource node's Properties dialog. The Restricted Administrator group can be renamed, but cannot be deleted.
Create a group
- Right-click
Groups
and select
New > Group.
The New Group Properties dialog opens.
- On the
General tab:
- Enter a Name and optional Description for the group.
- Select which
Type of group this will be.
- If this will be a
regular
ProjectWise group, set the
Type to
Logical.
or
- If this is
intended to represent a group in Active Directory, set
Type to
Windows.
or
- If this is an Active Directory group that you want to be managed by the ProjectWise User Synchronization Service, set Type to Windows - sychronized.
- If this will be a
regular
ProjectWise group, set the
Type to
Logical.
- If Type is Windows or Windows - synchronized, specify the Windows domain that this group belongs to.
- On the Members tab, add users, groups, or other user lists to this group.
- (Optional) On the Members Of tab, add this group to another group.
- Click OK.
Copy or move a group to another datasource
- Log in to both datasources.
- In the source datasource, select one or more groups and select Copy or Cut (move), depending on which operation you want to perform.
- In the target datasource,
right-click the
Groups
node and select
Paste.
You can also copy groups just by dragging them from one datasource to another.
To move groups by dragging them, you also have to press the <Shift> key (and keep it pressed) as you drop the groups into the Groups node. Pressing the <Shift> key changes the copy into a move.
The Copy Group(s) or Move Group(s) dialog opens.
- If you want the new group to have the same members as the original group, keep Group members turned on.
- Click
OK.
The selected groups are copied or moved to the target datasource.